摘 要 2018年10月10日微软更新Windows10系统为Windows 10 Version 1809 版,但是该系统存在频繁更新的现象,更新之后就难免存在问题。因为现在许多人的电脑都是安装的Windows10系统,所以这一问题将会给大多数人带来困扰,比如声音失灵问题,教育信息网络中心学生实训室的同学们发现这一故障后,积极搜集资料并整理了相关教程。接下来就教你怎么解决这一问题。
故障现象:电脑没有声音,右下角小喇叭有红叉
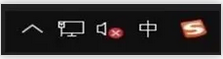
临时解决方案:
1. 点击开始--设置--更新和安全 ,先将windows更新到最新版本 。
2.【Win+X】 选择【应用和功能】,选择【声音、视频和游戏控制器】打开,将【Realtek High Definition】声卡驱动卸载掉,同时卸载掉【其它设备】下带有黄色感叹号【!】设备,重启机器。
3.重启机器故障依旧,请手动指定安装:
【1】右键点击【此电脑】---【管理】---选择【设备管理器】
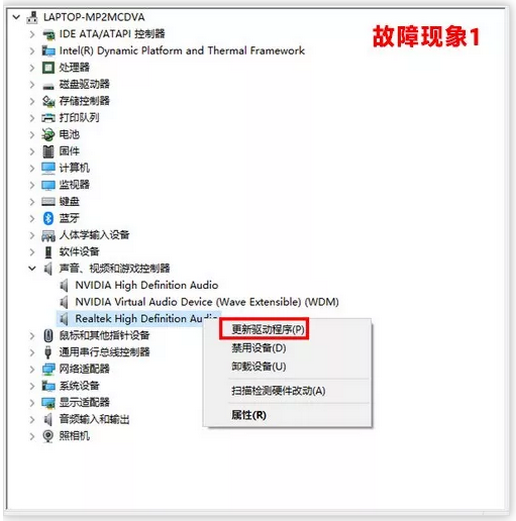
【2】在设备管理器中选择【声音、视频和游戏控制器】,右键点击【Realtek High Definition Audio】或【Intel High Definition Audio】---更新驱动程序
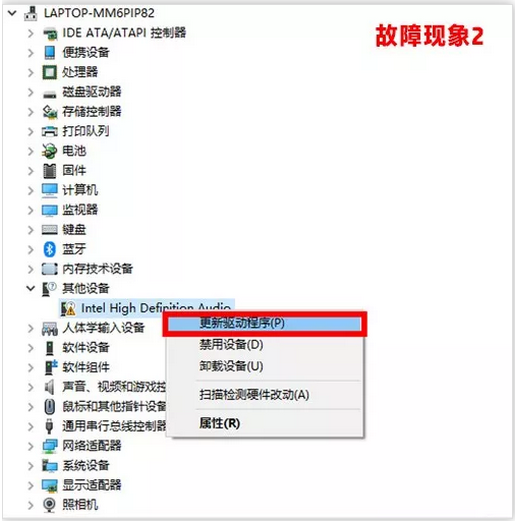
【3】选择【浏览计算机以查找驱动程序软件(R)】
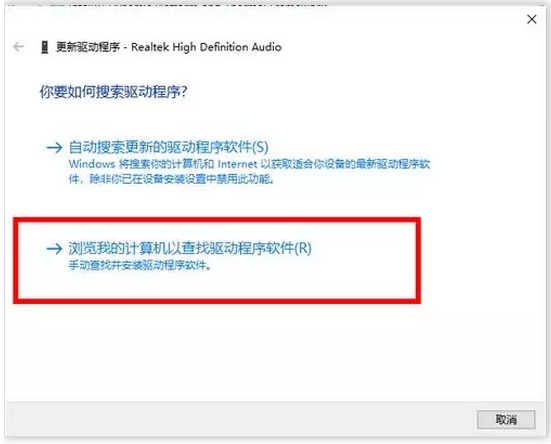
【4】然后选择 【从计算机的设备驱动程序列表中选择(L)】
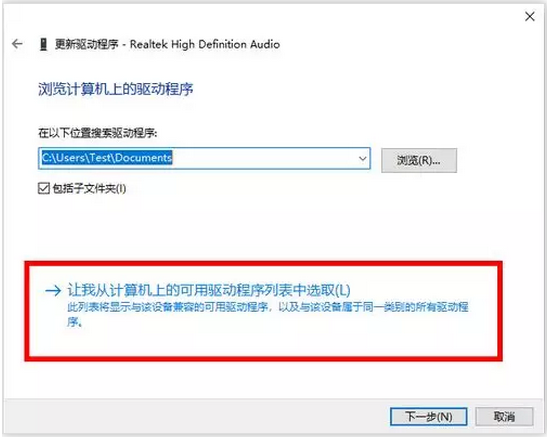
【5】在硬件列表中,选择【声音、视频和游戏控制器】(如果没有此界面,可以直接跳到【6】)
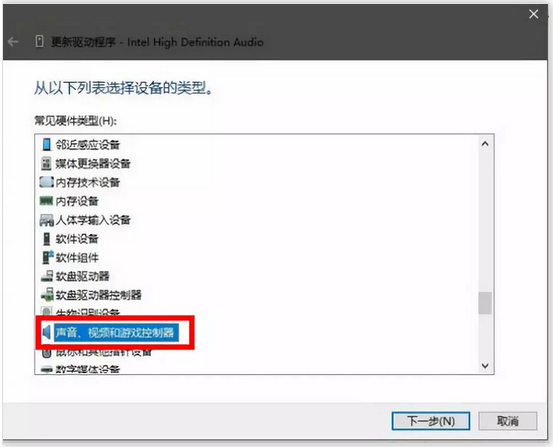
【6】取消【显示兼容硬件】的勾选,在左侧选择【Realtek】 声卡设备,再在右侧选择日期最新的版本,点击下一步安装驱动,安装完成后重启电脑即可。
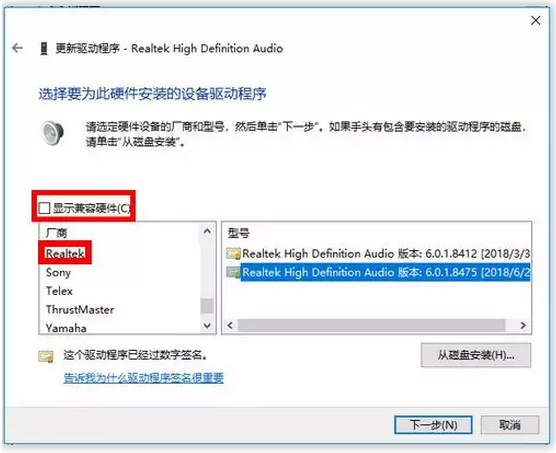
注:如果此问题反复出现,或还未出现,请使用下面的【预防】方法进行设置。
预防措施:
1. 复制下面链接至浏览器地址栏,下载微软 show or hide updates 工具
http://download.microsoft.com/download/F/2/2/F22D5FDB-59CD-4275-8C95-1BE17BF70B21/wushowhide.diagcab
2. 下载后,在联网状态下运行,点击【下一步】
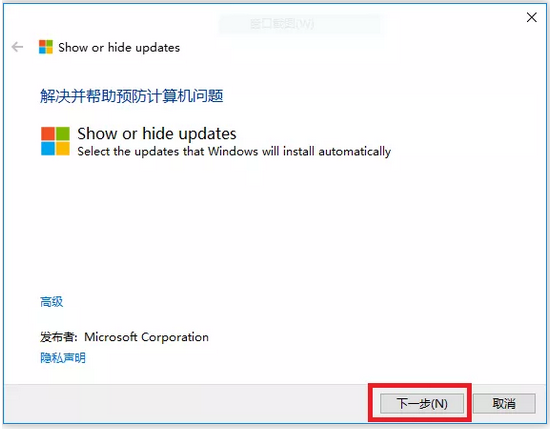
3. 等待检测
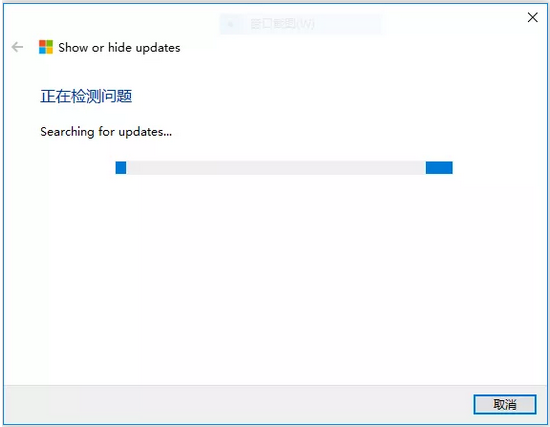
4. 在显示列表中,找到【 Realtek Semiconductor Corp. – MEDIA – 6/26/2018 12:00:00 AM– 6.0.1. 8475】 这一项,勾选该项,再点击【下一步】(下图仅供参考)
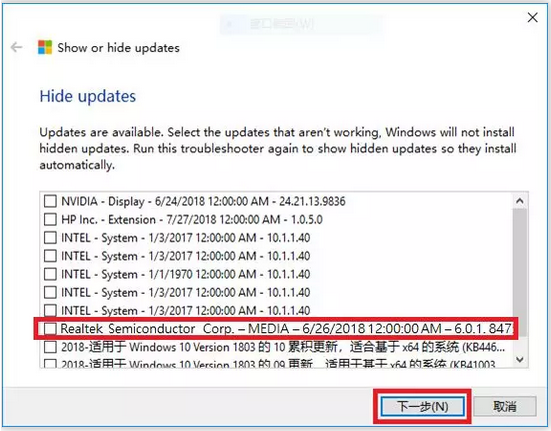
5. 在提示【提示疑难解答已完成】的页面点击右下角的【关闭】 (下图仅供参考)
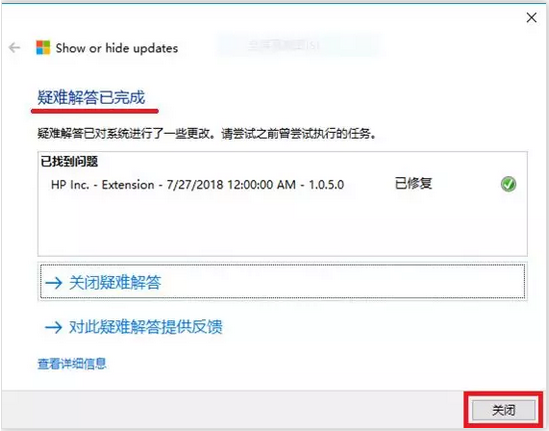
如何关闭这个Windows10系统的自动更新程序呢?
①:使用快捷键Win+R,打开运行
②:输入命令:services.msc,打开系统服务界面
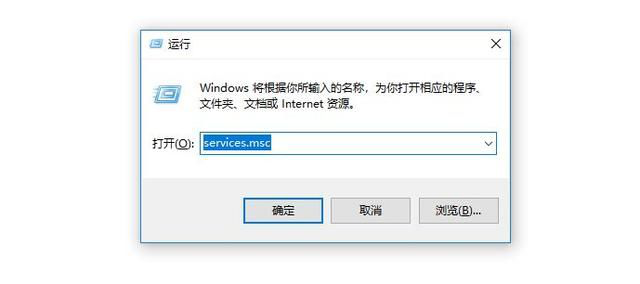
③:按确定之后,我们打开系统服务界面,找到【Windows Update】
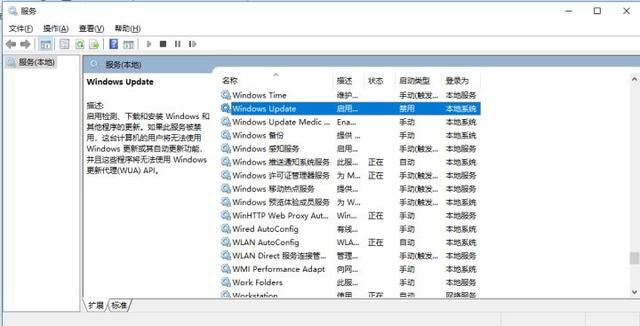
④:鼠标右击找到进入属性把启动类型更改为:禁用
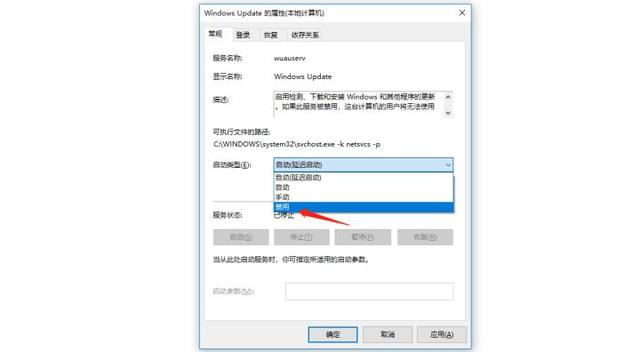
我们也可以通过配置组策略来关闭Windows系统的自动更新。
①:使用快捷键Win+R,打开运行
②:输入命令:gpedit.msc,打开配置组策略
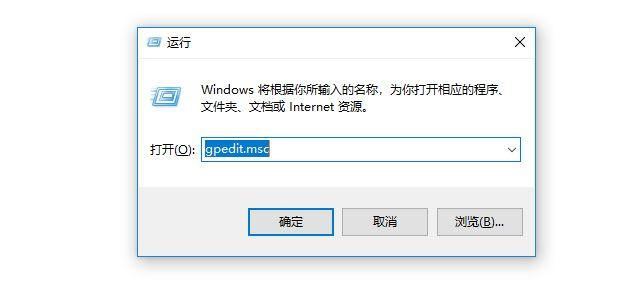
③:找到计算机配置下的【管理模板】然后找到设置下的【Windows组件】
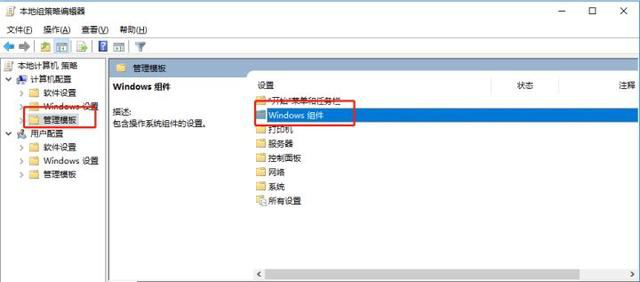
④:然后找到Windows组件下的【Windows更新】
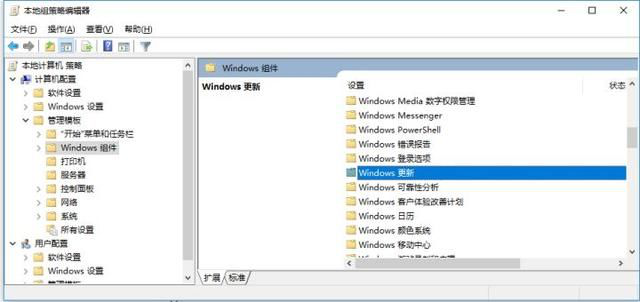
⑤:然后点击进入Windows更新找到右边的【配置自动更新】
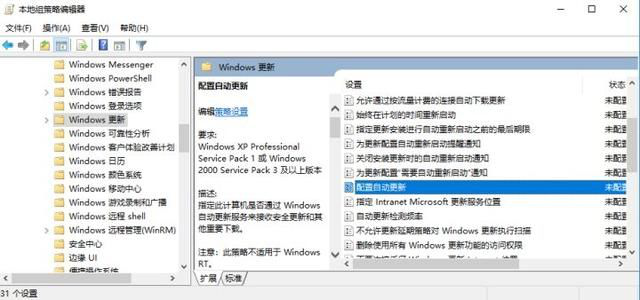
⑥:然后双击鼠标进入配置自动更新属性把【已禁用】选项勾上,按确定,即可关闭Windows自动更新了
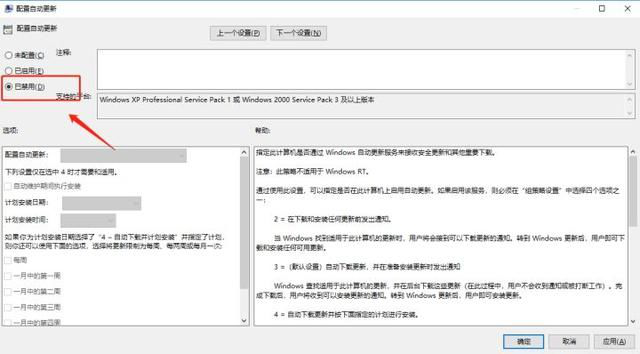
以上解决方法是由教育信息网络中心网络实训室的同学们在网络上搜集资料,自己实践探索后为大家整理的。当然这只是其中一种解决方法和预防措施,希望能为大家解决一下你在使用电脑时出现的问题。为解决大家在使用电脑方面的困扰,我们必将竭尽全力。如果你还有其他更好的解决方法和预防措施,也欢迎随时与我们交流。
文/教育信息网络中心网络实训室 徐建婵 谭亚丽
图/云+工作室
审/教育信息网络中心

